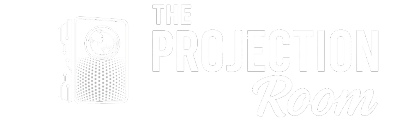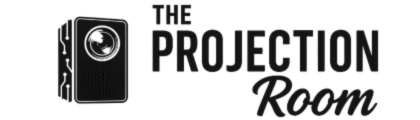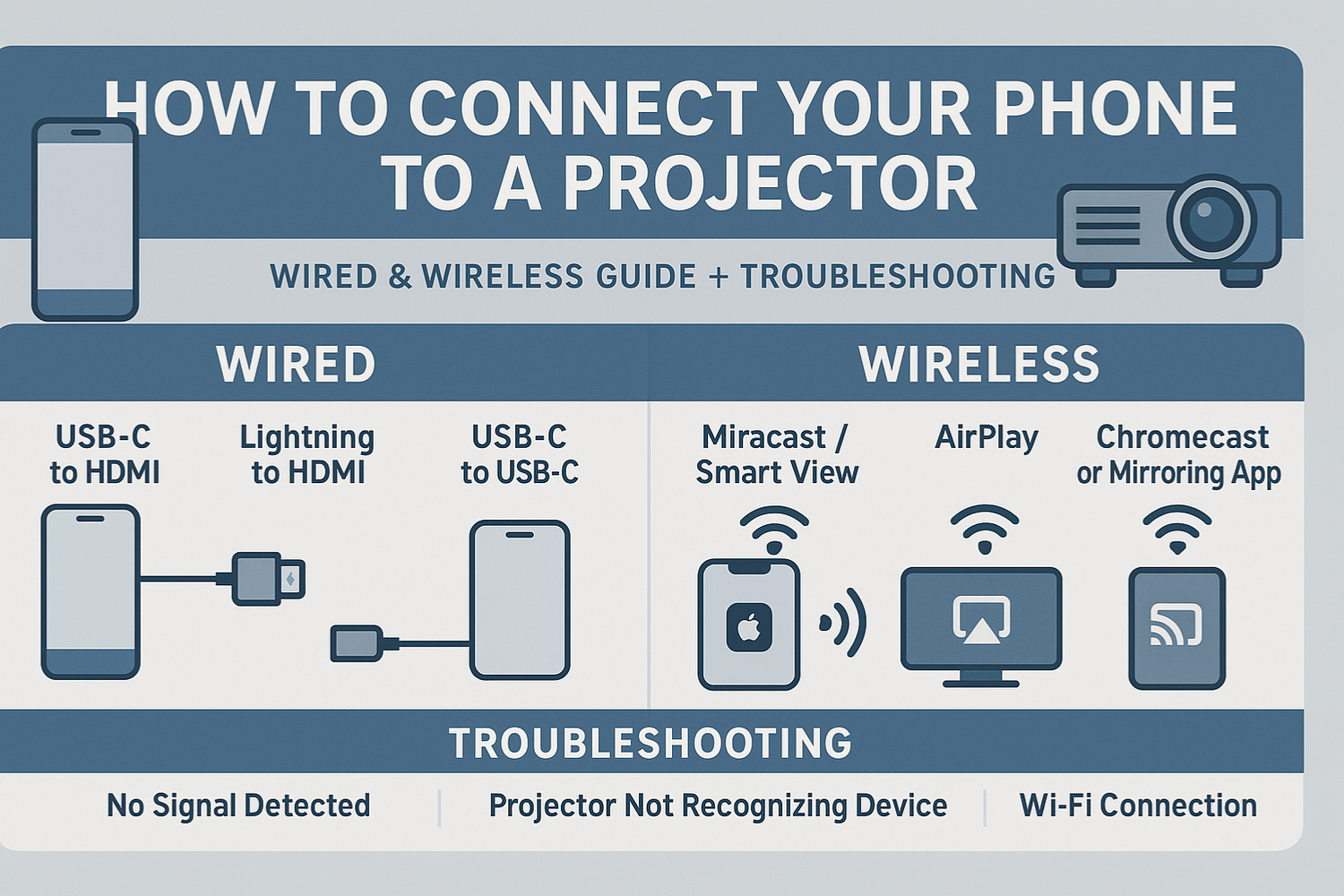How to Connect Your Phone to a Projector (Wired & Wireless Guide + Troubleshooting)
Want to share videos, photos, or presentations from your phone onto a big screen? Connecting your smartphone (whether Android or iPhone) to a projector, be it a portable mini projector, a fully-featured smart projector, or a standard model, is a great way to enhance your viewing experience. This guide provides step-by-step instructions for both wired and wireless connections, along with troubleshooting tips to help you fix common problems.
Here at The Projection Room, we offer a wide range of projectors including SMART Projectors and Mini Projectors.
First Step: Check Compatibility
Before you start connecting cables or searching for devices, ensure your phone and projector are compatible with the connection method you plan to use. This is especially true for more advanced types like smart projectors or specific wireless projectors.
Phone's Video Output Capability:
-
Android: Check if your phone supports video output via its USB-C port. Look for specifications like
DisplayPort Alternate Mode (DP Alt Mode),MHL, or sometimesSlimportsupport in your phone's manual or manufacturer website. Not all USB-C ports support video out. - iPhone (iPhone 14 and older): These models use the Lightning port. You'll need a specific adapter, like Apple's Lightning to Digital AV Adapter, to output video via HDMI.
-
iPhone (iPhone 15 and newer): These models use a USB-C port that supports
DisplayPort Alternate Mode, similar to many Android phones. You can use a USB-C to HDMI adapter or a direct USB-C to HDMI cable.
Projector's Input Ports: Check what input ports your projector has. Common ports include HDMI, USB-C (verify if it accepts video input, not just power/data), and sometimes standard USB-A (often for firmware updates or media playback from drives, but sometimes for direct mirroring – check the manual).
Wireless Features (Common on Smart Projectors & Wireless Projectors): If you plan to connect wirelessly:
- Does the projector have built-in Wi-Fi? Most smart projectors and dedicated wireless projectors do.
- Does it support common wireless display standards like
Miracast(common for Android/Windows),AirPlay(for Apple devices), or have built-inChromecast? (Often included in projectors running Android TV or Google TV). - Does it have Bluetooth? (Note: Bluetooth is primarily used for audio output or connecting peripherals, not typically for high-quality video streaming from a phone).
Always consult your device manuals! This is the most reliable way to confirm compatibility and specific features, especially for different types like mini projectors or advanced smart projectors.
Method 1: Wired Connections (Stable & High Quality)
Wired connections generally offer the most stable signal, highest quality, and lowest latency (lag), making them ideal for movies and gaming, regardless of whether you have a basic or smart projector.
Connecting via HDMI (Most Common Wired Method)
Since phones don't have standard HDMI ports, you'll usually need an adapter.
- For iPhone (iPhone 14 and older - Lightning Port): Use an official Apple Lightning to Digital AV Adapter. Connect an HDMI cable from this adapter to the projector's HDMI port.
-
For iPhone (iPhone 15 and newer - USB-C Port): Use a USB-C to HDMI adapter or a direct USB-C to HDMI cable. Ensure the adapter/cable supports video output (
DisplayPort Alt Mode). Connect this to the projector's HDMI port. -
For Android (USB-C Port): If your phone supports video output over USB-C (
DP Alt Mode), use a USB-C to HDMI adapter or a direct USB-C to HDMI cable. Connect this to the projector's HDMI port. -
For Android (Micro-USB Port - Older Phones): If your older phone supports
MHLorSlimport, you'll need a specific MHL/Slimport to HDMI adapter. These are less common now.
:max_bytes(150000):strip_icc()/2-5b7b73f3f24549cc8bc0ef8580863c4a.jpg)
HDMI Not Working?
- Check Connections: Ensure the adapter and HDMI cable are firmly plugged in at both ends.
- Try a Different HDMI Port: Your projector might have multiple HDMI ports; try another one.
-
Check Adapter/Cable Compatibility: Ensure your adapter or USB-C cable is compatible with your specific phone model (Lightning vs USB-C for iPhones) and supports video output (
DP Alt Modefor USB-C). Some third-party adapters can be unreliable, especially for iPhones. Official or certified adapters are recommended. - Restart Devices: Turn both your phone and projector off and on again.
- Protected Content: Some streaming apps (like Netflix, Hulu) may block screen mirroring over HDMI due to DRM (Digital Rights Management). Try displaying your phone's home screen or a different app first. This can affect all projector types, including smart projectors.
Connecting via USB-C (Direct Connection - If Supported)
If both your phone (Android with DP Alt Mode or iPhone 15+) and your projector (perhaps a newer smart projector or mini projector model) have USB-C ports that support video input/output (DP Alt Mode), you might be able to connect them directly with a USB-C to USB-C cable that explicitly supports video transmission (not just charging/data).
- Verify Compatibility: Confirm BOTH devices explicitly support video over their USB-C ports. Check the manuals.
- Connect the Cable: Use a compatible USB-C video cable to connect your phone directly to the projector's USB-C video input port.
- Select Input Source: On the projector, select the USB-C input source.
- Using a multiport USB-C hub connected to your phone can sometimes allow you to connect via HDMI while also charging your phone. This works for both compatible Android phones and iPhone 15+.
Method 2: Wireless Connections (Convenient & Cable-Free - Ideal for Wireless & Smart Projectors)
Wireless methods offer convenience but can sometimes be less stable or have slight delays. Performance heavily depends on your Wi-Fi network quality and device compatibility. These methods are the primary feature of dedicated wireless projectors and most smart projectors.
Connecting via Wi-Fi (Miracast, AirPlay, Chromecast)
Most modern wireless projection uses Wi-Fi based standards, often built directly into smart projectors.

Using Miracast (Common for Android/Windows)
-
Check Support: Ensure both your Android phone and your projector support
Miracast. Many wireless projectors and smart projectors do. On Android, this feature might be calledScreen Mirroring,Smart View,Cast,Wireless Projection, or similar (check Settings > Connection / Network / Display). - Enable Screen Mirroring on Projector: Find the screen mirroring or Miracast input option on your projector's menu (this might be under Network or Input settings, especially on smart projectors) and activate it. The projector might display its device name.
- Enable Screen Mirroring on Phone: Go to your phone's screen mirroring settings and scan for available devices.
- Connect: Select your projector's name from the list on your phone. You might need to confirm the connection on the projector.
- For Miracast (Wi-Fi Direct), your phone and projector often connect directly without needing to be on the same home Wi-Fi network. However, performance can sometimes be better if they are on the same stable network, depending on the devices.
Using AirPlay (For iPhone/iPad/Mac)
-
Check Support & Network: Ensure your projector supports
AirPlay(common on many newer smart projectors). If not, you'll need an Apple TV streaming box connected to the projector via HDMI. Both your Apple device (iPhone, iPad) and the AirPlay receiver (projector or Apple TV) MUST be connected to the same Wi-Fi network. - Open Control Center: On your iPhone/iPad, swipe down from the top-right (or up from the bottom on older models) to open the Control Center.
- Tap Screen Mirroring: Tap the Screen Mirroring icon (two overlapping rectangles).
- Select Projector/Apple TV: Choose your AirPlay-compatible projector or Apple TV from the list. A passcode might appear on the projector screen; enter it on your device if prompted.
Using Chromecast (Built-in or Dongle)
-
Check Support & Network: Many smart projectors have
Chromecast built-in, especially those running operating systems like Android TV or Google TV. If your projector doesn't have it built-in, you can plug a Chromecast dongle into the projector's HDMI port and power it via USB. Both your phone (Android or iPhone with the Google Home app) and the Chromecast receiver (built-in or dongle) MUST be connected to the same Wi-Fi network. - Set Up Chromecast (if using dongle or first time on TV): Use the Google Home app on your phone to set up the Chromecast dongle or link the built-in Chromecast on your Android TV / Google TV projector.
-
Cast Content:
- Cast Specific Apps: Open a Chromecast-compatible app (like YouTube, Netflix, Photos). Tap the Cast icon (a rectangle with Wi-Fi waves) and select your projector/Chromecast device. This often provides the best quality as the projector (or dongle) streams directly from the internet, leveraging the power of your smart projector. This works from both Android and iOS apps that support Chromecast.
- Mirror Entire Screen (Android): Open the Google Home app, select your Chromecast device, and tap "Cast my screen". Alternatively, look for a "Cast" option in your phone's quick settings panel. (Note: Screen mirroring quality might be lower than casting directly from an app).
- Mirror Entire Screen (iPhone): Direct screen mirroring to Chromecast from iPhone is not natively supported like on Android. While some third-party apps claim to enable this, results can be inconsistent. It's generally better to cast from Chromecast-enabled apps on iPhone.
Wireless Connection Not Working?
- Check Wi-Fi Network: Ensure BOTH devices are on the exact same Wi-Fi network (check 2.4GHz vs 5GHz bands too). This is crucial for AirPlay and Chromecast, especially with smart projectors that might connect automatically.
- Restart Devices & Router: Reboot your phone, projector (especially smart projectors which have complex software), AND your Wi-Fi router.
- Check Distance & Interference: Move closer to your router and projector. Minimize obstructions and potential interference.
- Update Firmware/Software: Check for updates for your phone's OS, projector's firmware (check the settings menu on smart projectors, especially those with Android TV or Google TV), and any relevant apps (like Google Home).
- Device Not Found: Double-check that the mirroring/casting feature is enabled on the projector and that your phone's Wi-Fi is on. Ensure compatibility (e.g., trying to use AirPlay with a non-AirPlay projector won't work without an Apple TV). Check the specific pairing instructions for your wireless projector.
- Unstable Connection/Lag: This is often due to poor Wi-Fi signal strength or network congestion. Try moving closer, reducing other network traffic, or using a wired connection if possible.
Connecting via Bluetooth (Mainly for Audio)
While some guides mention Bluetooth, and many smart projectors or mini projectors have it, it's important to understand its limitations for projection:
- Primary Use: Bluetooth on projectors is typically used to connect external speakers or headphones for better audio, or sometimes to pair remote controls or keyboards.
- Video Streaming: Standard Bluetooth does not have enough bandwidth for reliable, high-quality video streaming/mirroring from a phone. It's not suitable for watching videos or presentations in real-time.
- How to Use (for Audio): Activate Bluetooth pairing mode on your projector (check settings). On your phone, go to Bluetooth settings, scan for devices, and select the projector to pair. This will route your phone's audio to the projector's speakers (or speakers connected to the projector).
If you want wireless video, use Wi-Fi based methods (Miracast, AirPlay, Chromecast), common on wireless projectors. Use Bluetooth primarily if you need to connect audio devices wirelessly.
General Troubleshooting Steps
If you're still having trouble after trying the method-specific tips:
- Restart Everything: The classic fix. Turn off your phone, projector (fully power down smart projectors, don't just put them in standby), and Wi-Fi router (if using wireless). Wait 30 seconds, then turn them back on in order: router, projector, phone.
- Check Cables and Adapters: For wired connections, try a different cable or adapter if possible. Ensure they aren't damaged and are compatible (especially important for iPhone Lightning vs USB-C).
- Select Correct Input Source: Double-check you've selected the right input (HDMI 1, HDMI 2, USB-C, Screen Mirroring, or a specific app on a smart projector) on the projector menu.
- Update Software/Firmware: Outdated software on your phone or projector (especially smart projectors running Android TV or Google TV) can cause compatibility issues. Check for updates in the settings menus.
- Check App Permissions: Ensure any apps involved (like Google Home or specific casting apps) have the necessary permissions (e.g., network access, location - sometimes needed for device discovery).
-
Audio/Video Sync Issues:
- Try restarting devices.
- Check for audio delay settings on the projector or within the app you're using (some smart projectors have these).
- A wired connection (HDMI or USB-C) is less likely to have sync issues than wireless.
- Poor Wi-Fi can cause sync problems.
-
Poor Image Quality:
- Check the projector's focus and resolution settings (relevant for all types, including mini projectors).
- For wireless, poor Wi-Fi signal is a common cause. Move closer to the router.
- Ensure your source video/content is high quality.
- For wired, check cable quality (older/damaged HDMI cables or incorrect USB-C cables might limit resolution).
Why Connect Your Phone to a Projector?
- Big Screen Entertainment: Watch movies, videos, and photos from your phone on a massive scale.
- Presentations on the Go: Easily share presentations or documents directly from your phone, especially convenient with portable mini projectors.
- Enhanced Gaming: Play mobile games on a much larger, more immersive display (wired recommended for low lag).
- Smart Features Access: Use your phone to control or cast to smart projectors, leveraging features like built-in apps or Google TV / Android TV interfaces.
- Portability: Combine a versatile mini projector with your phone for entertainment anywhere, without needing bulky equipment.
Connecting your phone to a projector, whether it's a basic model, a portable mini projector, or a sophisticated smart projector with Android TV or Google TV, opens up many possibilities. By checking compatibility (including the port type on your specific iPhone model), choosing the right method (wired for stability, wireless for convenience on a wireless projector), and knowing how to troubleshoot common issues, you can enjoy your phone's content on the big screen hassle-free!