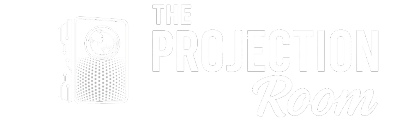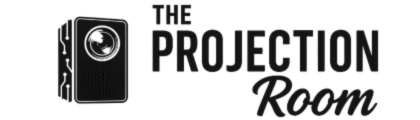So, you've got your projector set up, popcorn ready, and you're excited for a movie night, only to find Netflix isn't playing ball. Frustrating, right? You're not alone. Many people wonder, "why can't I watch Netflix on my projector?" The reasons can range from licensing agreements to technical hurdles. This guide will walk you through the common culprits and how to fix them.
Understanding the Core Problem: Netflix Licensing & Certification
One of the primary reasons you might have trouble streaming Netflix on a projector is due to Netflix's own licensing and certification requirements. For example you might get an error on Netflix that says:
'This app is not compatible with your device.'
-
Netflix-Certified Projectors: Projectors must be officially Netflix-certified to natively support the Netflix app. This certification ensures the device meets specific security and performance standards. Many modern smart projectors come with built-in Netflix, eliminating the need for external devices.
At The Projection Room, we offer a range of projectors to suit your needs, including The Cloud Projector HD as a budget-friendly, Netflix-certified projector option.

- Non-Supportive Projectors: If your projector isn't Netflix-certified, especially some running certain Android systems, you may face compatibility issues. The app might not be available, or it might not function correctly, causing the error message be displayed.
The HDCP Hurdle: A Major Netflix Blocker
HDCP (High-bandwidth Digital Content Protection) is a form of copy protection designed to prevent unauthorized copying of digital audio and video content as it travels across connections, primarily HDMI.

- Why it Matters for Netflix: Netflix, like other streaming services with copyrighted content, requires HDCP compliance. If any part of your setup (projector, HDMI cable, streaming device, or even an AV receiver) isn't HDCP compliant, Netflix may refuse to play, often showing a black screen or an error message.
-
Troubleshooting HDCP:
- Ensure your projector supports HDCP (most modern ones do, but older or very cheap models might not).
- Use HDCP-certified HDMI cables. While most HDMI cables support it, a faulty or very old cable could be the issue. Try a newer, high-quality cable.
- If using an external streaming device, make sure it's also HDCP compliant.
- Sometimes, simply trying a different HDMI port on your projector or TV can resolve synchronization issues.
DRM Restrictions & Screen Mirroring Woes
DRM (Digital Rights Management) is another layer of copy protection that can interfere with streaming Netflix to your projector, especially when using mobile devices or screen mirroring.

Mobile Device Limitations: iPhones and Androids
- iPhones & AirPlay: To watch Netflix from an iPhone on a projector, AirPlay must typically be disabled as Netflix and AirPlay often don't work together for this purpose due to DRM. The recommended method is to use a Lightning Digital AV Adapter and an HDMI cable. This physical connection helps bypass some DRM restrictions.
- Android Devices: Android devices can often connect to projectors using screen mirroring (Miracast/Wi-Fi Display if supported by the projector) or an MHL (Mobile High-Definition Link) adapter if your phone and projector support it. USB Type-C to HDMI cables are also common for newer Android devices. However, Netflix might still block screen mirroring on some Android device/projector combinations due to DRM.
Navigating Screen Mirroring Challenges
- Black Screen or Audio Only: Netflix often blocks screen mirroring due to DRM protection. This can result in a black screen while the audio continues to play, or no playback at all.
- Reliable Alternatives: Using a certified streaming device (Roku, Chromecast, Fire Stick) connected directly to the projector's HDMI port is a more reliable alternative to bypass screen mirroring issues with Netflix.
- App-Based Mirroring (iOS): For iOS users, some specific apps like MagiCast might facilitate screen mirroring, but compatibility with your projector must be confirmed.
The Go-To Solution: External Streaming Devices
For many, the simplest and most reliable way to watch Netflix on a projector is by using an external streaming device. These devices are designed for streaming and handle HDCP and DRM correctly.
- Popular Choices: Roku, Amazon Fire TV Stick, Apple TV, and Google Chromecast are excellent options.
- HDMI Input is Key: Your projector must have an HDMI input port to connect these devices.
- Power: Streaming sticks often require a USB port for power, which some projectors provide, or they can be plugged into a separate USB power adapter.
- Convenience: Smart projectors that work with Netflix provide a convenient way to stream content directly without additional setup or devices.
Connectivity & Setup: Getting the Basics Right
Sometimes, the problem isn't with Netflix or complex protections, but with basic connectivity or setup.
Stable Internet Connection
- A slow or unstable internet connection can cause streaming issues, preventing Netflix from playing smoothly or loading at all.
- Ensure a stable Wi-Fi network. For maximum reliability, a wired Ethernet connection to your streaming device or smart projector (if supported) is recommended.
HDMI & Other Cable Connections
- Secure Connections: Ensure all HDMI cables are securely plugged in at both ends. Loose connections can cause signal disruptions.
- Correct Input Source: Make sure your projector is set to the correct HDMI input source where your streaming device or laptop is connected.
- Laptop to Projector: When connecting a laptop or PC, use an HDMI cable. After connecting, launch the Netflix app on your computer. Proper HDMI cable compatibility is crucial here too, as HDCP issues can arise.
Software & Firmware Updates
- Keep Everything Updated: Ensure your projector's firmware, the Netflix app itself, and the software on any connected streaming devices are up-to-date. Outdated software can lead to compatibility issues, loading failures, or app crashes.
- Updating Android Systems: If your projector has a built-in Android system that doesn't support Netflix, updating the operating system (if possible) might enable support for newer applications.
Specific Projector Considerations
Some projector brands have their own quirks or recommended solutions. At The Projection Room, we offer a range of different projector brands like Formovie, JMGO and Dangbei.
- FORMOVIE Projectors: To set up Netflix on FORMOVIE projectors, users can often install Netflix through the Desktop Launcher app, which is optimized for FORMOVIE projectors. Some models like Page One, Episode One, and Theater come with an integrated Netflix app.

- Aptoide TV: Some projectors come with the Aptoide TV platform pre-installed, which offers Netflix and other streaming apps.
- Clearing Cache: If Netflix is not appearing or working correctly on a smart projector (e.g., in DesktopManager/Launcher), clearing the app cache (Settings → Apps → Netflix → Clear Cache) might resolve persistent error messages.
Troubleshooting Summary: What to Try First
If you're facing issues watching Netflix on your projector, here's a quick checklist:
- Use an External Streaming Device: This is often the most reliable fix (Roku, Fire Stick, Apple TV, Chromecast).
- Check HDCP Compliance: Ensure your projector and HDMI cables are HDCP compliant. Try a different HDMI cable.
- Verify Internet Connection: A stable, fast connection is crucial.
- Update Software/Firmware: Update your projector, streaming device, and the Netflix app.
- Check HDMI Connections: Ensure cables are secure and the correct input is selected.
- Avoid Direct Screen Mirroring for Netflix: Due to DRM, this often fails. Use a dedicated adapter (like Apple's Lightning Digital AV Adapter) if connecting a phone directly.
- Restart Devices: Sometimes a simple restart of your projector and streaming device can clear temporary glitches.
By systematically checking these common issues, you should be able to identify why you can't watch Netflix on your projector and get back to enjoying your favorite shows and movies on the big screen. Happy streaming!